이제는 1편에 만들어진 자료를 바탕으로 차트를 그릴 차례입니다.
혹시~! 2편으로 바로 오신 분들은 1편에 가셔서 앞의 과정을 보시는 것이 좋을 듯합니다~! ^^
구글 패키지의 스타 슈트 Calc를 이용한 차트 만들기 1편 - 간단한 함수사용해보기!
만약, 1편을 다 보고 오신 분이라면~! 이제 그리기 스타투~~!
1편의 자료를 다 만드신 상태에서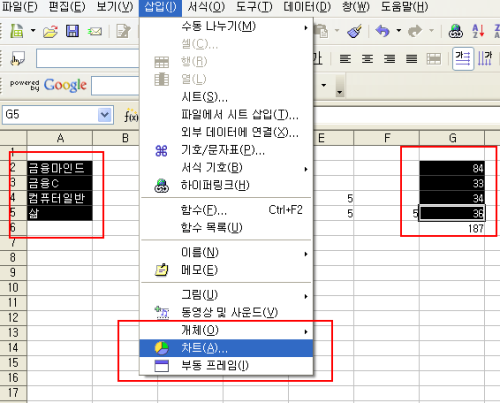
좌우측에 보이시는 것 처럼 차트에 그려넣을 셀들을 선택해 주시고요.
선택하는 방법은 우선 첫번째, 금융마인드라고 쓰여진 부분에서요.
클릭을 하시고 쭉~~~ 드래그를 아래로 해서 삶까지 합니다.
그 다음에, 키보드의 Ctrl 키를 누르신 상태에서!!!
상태에서~~~! 우측의 84를 클릭해주시고~~ 쭉~~~ 아래로 드래그를 해주세요.
어디까지?? 36까지요.
그 다음에 드래그로 선택된 셀을 선택 해제게 되지 않도록 조심하시면서..
여기서는 Ctrl 키는 놔도 됩니다. ^^
상단 메뉴이 "삽입"을 누르시면 펼쳐지는 메뉴에 "차트(A)..." 이 보이실 겁니다.
이걸 클릭해주세요~!
왜냐~ 차트를 그려야 하니깐~~ ^^
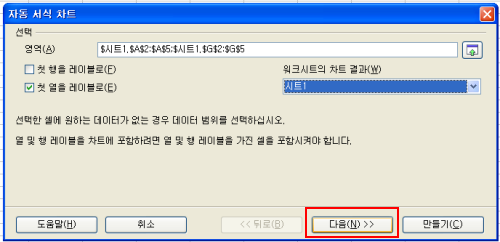
그 다음~! 우리는 선택을 너무너무 잘해~~ 다른 세팅은 필요없습니다.
[다음] 을 눌러주시고요.
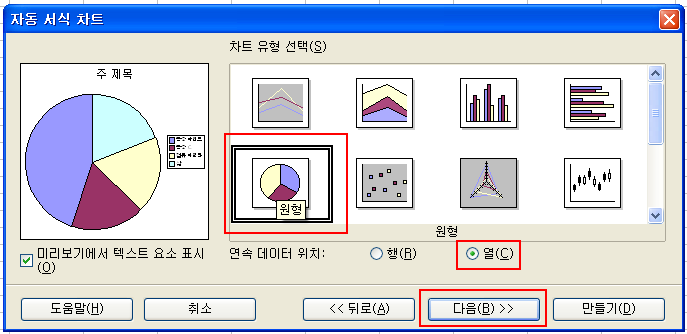
그 다음으로는 차트의 종류와~! 연속 데이터 즉... 차트를 그릴 자료의 위치가
가로냐 세로냐... 즉.. 행이냐 열이냐...를 선택하는 것입니다.
저는 파이차트... 피자판 같이 생긴 차트를 선택하겠습니다. 그리고~!
우리는 세로로 두개가 있으니... 열~!
선택해주시고요. [다음] 버튼을 누릅니다~!
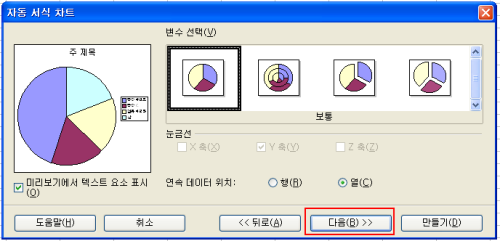
이 단계에서는 변수를 선택하는것인데.. 그런게 없으니까요.
일단은 [다음] 버튼을 누릅니다~!
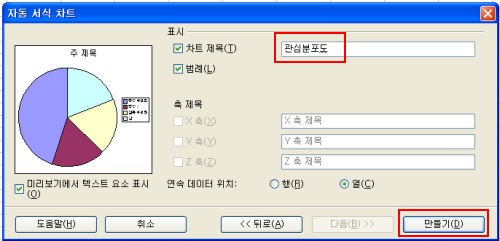
자~~~ 이제는 차트의 제목을 정해줘야 합니다.
저는 "관심분포도" 이렇게 만들었고요 ^^
뭐~ 입맛에 따라 다르게 하셔도 됩니다... ^^
이왕 저의 자료로 하시니.. 예제 해보실때는~~~ "해피쿠스의 관심분포도"
뭐 이렇게 앞에 해피쿠스~~ 이런거 하나 넣어주면 좋죠 ㅋㅋㅋ
그 다음에 [만들기] 버튼을 누릅니다.
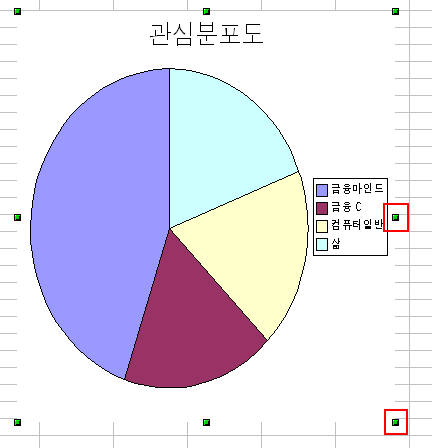
짜잔~~~ 차트가 다 완성 되었습니다.
처음에는 차트도 쪼그만하고 글자도 잘 안보이시죠??
그러면... 빨간 박스로 되어 있는 부분의 녹색 상자를 이용해서 좌우를 넓혀 보세요.
그러면 글자도 잘보이게 커지고요 차트도 커지게 됩니다.
어때요?? 쉽죠~~~ Calc를 이용한~! 차트 그리기 였습니다!
혹시~! 2편으로 바로 오신 분들은 1편에 가셔서 앞의 과정을 보시는 것이 좋을 듯합니다~! ^^
구글 패키지의 스타 슈트 Calc를 이용한 차트 만들기 1편 - 간단한 함수사용해보기!
만약, 1편을 다 보고 오신 분이라면~! 이제 그리기 스타투~~!
1편의 자료를 다 만드신 상태에서
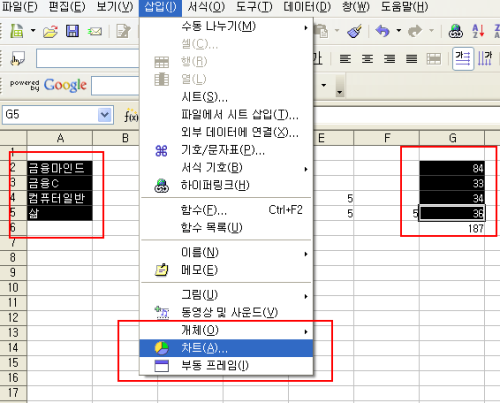
좌우측에 보이시는 것 처럼 차트에 그려넣을 셀들을 선택해 주시고요.
선택하는 방법은 우선 첫번째, 금융마인드라고 쓰여진 부분에서요.
클릭을 하시고 쭉~~~ 드래그를 아래로 해서 삶까지 합니다.
그 다음에, 키보드의 Ctrl 키를 누르신 상태에서!!!
상태에서~~~! 우측의 84를 클릭해주시고~~ 쭉~~~ 아래로 드래그를 해주세요.
어디까지?? 36까지요.
그 다음에 드래그로 선택된 셀을 선택 해제게 되지 않도록 조심하시면서..
여기서는 Ctrl 키는 놔도 됩니다. ^^
상단 메뉴이 "삽입"을 누르시면 펼쳐지는 메뉴에 "차트(A)..." 이 보이실 겁니다.
이걸 클릭해주세요~!
왜냐~ 차트를 그려야 하니깐~~ ^^
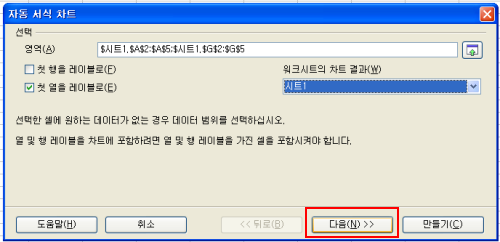
그 다음~! 우리는 선택을 너무너무 잘해~~ 다른 세팅은 필요없습니다.
[다음] 을 눌러주시고요.
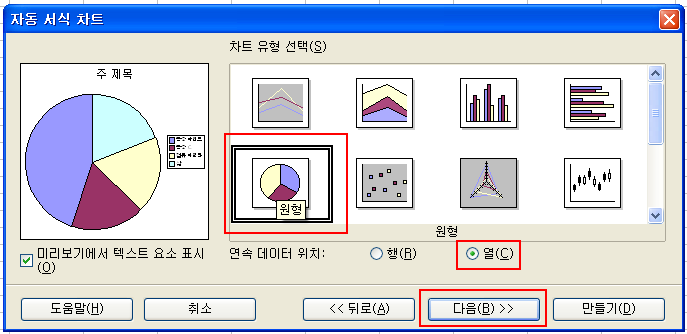
그 다음으로는 차트의 종류와~! 연속 데이터 즉... 차트를 그릴 자료의 위치가
가로냐 세로냐... 즉.. 행이냐 열이냐...를 선택하는 것입니다.
저는 파이차트... 피자판 같이 생긴 차트를 선택하겠습니다. 그리고~!
우리는 세로로 두개가 있으니... 열~!
선택해주시고요. [다음] 버튼을 누릅니다~!
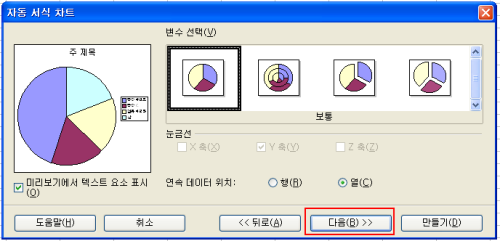
이 단계에서는 변수를 선택하는것인데.. 그런게 없으니까요.
일단은 [다음] 버튼을 누릅니다~!
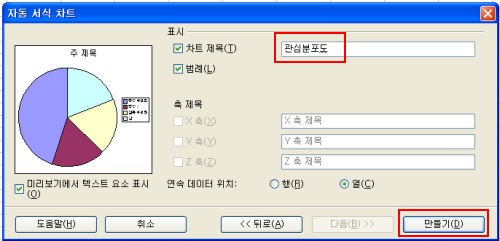
자~~~ 이제는 차트의 제목을 정해줘야 합니다.
저는 "관심분포도" 이렇게 만들었고요 ^^
뭐~ 입맛에 따라 다르게 하셔도 됩니다... ^^
이왕 저의 자료로 하시니.. 예제 해보실때는~~~ "해피쿠스의 관심분포도"
뭐 이렇게 앞에 해피쿠스~~ 이런거 하나 넣어주면 좋죠 ㅋㅋㅋ
그 다음에 [만들기] 버튼을 누릅니다.
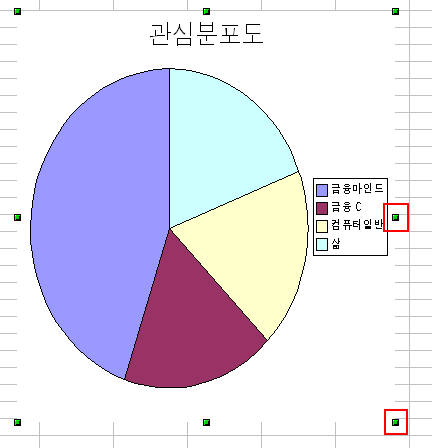
짜잔~~~ 차트가 다 완성 되었습니다.
처음에는 차트도 쪼그만하고 글자도 잘 안보이시죠??
그러면... 빨간 박스로 되어 있는 부분의 녹색 상자를 이용해서 좌우를 넓혀 보세요.
그러면 글자도 잘보이게 커지고요 차트도 커지게 됩니다.
어때요?? 쉽죠~~~ Calc를 이용한~! 차트 그리기 였습니다!
반응형


